| INplc-OPC Serverの起動および状態確認 | ||||||||||||||
|
INplc-OPC Serverを起動し、INplc-Controllerとの接続状態を確認する方法について記載します。 あらかじめ 「INplc-OPC
ServerとINplc-Controllerの接続設定」 を行っておいてください。
< 注意・補足事項 > ※ 説明画像に含まれる設定値(IPアドレス等)はすべて例です。 設定する際は、実際のシステム構成に合わせた内容に置き換えてください。 ※ 説明画像はINplc-SDK(Basic) v1.8 を使用しています。ご使用の環境により、表示内容が異なる場合があります。 1.INplc-OPC Serverの起動以下の手順に従って、INplc-OPC Serverを起動してください。
(1) スタートメニューのすべてのプログラムから [KW-Software] > [ProConOS OPC-Server 2.1 Desktop] > [ProConOS OPC-Server 2.1 Desktop] を選択し、INplc-OPC Serverを起動します。 

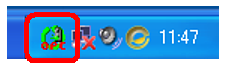 以上で、INplc-OPC Serverが起動状態になりました。 2.通信状態の確認INplc-Controllerと正常に通信できているか確認します。
(1) タスクトレイの [OPC] アイコン上で右クリックし、メニューを表示します。 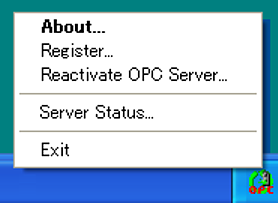
接続に成功した場合、接続正常完了メッセージが表示されます。
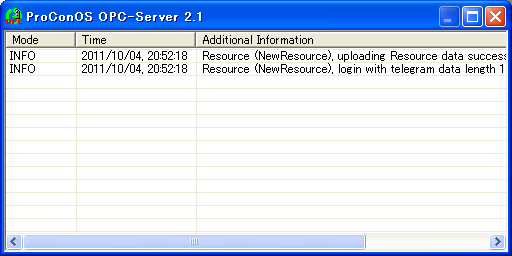
接続に失敗している場合、エラーや警告メッセージが表示されます。
以上でProConOS OPC Serverの接続の確認の手順は完了です。
OPC Configurationの設定が間違っていないか、INplc-Controllerとネットワーク接続がちゃんとできているかなどを確認してください。 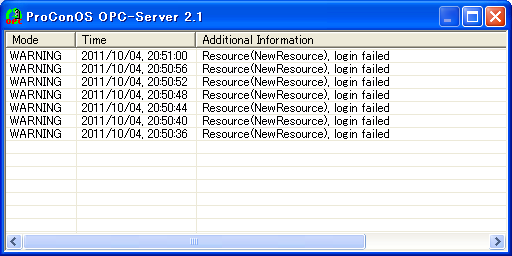
|
